La mejor manera de iniciar un solo En una Mac, obtener información de varios archivos que se han seleccionado.
Este tutorial demostrará varias formas de abrir una sola ventana Obtener información para varios archivos seleccionados en su Mac. Simplemente seleccionando Propiedades en el menú contextual al hacer clic con el botón derecho en un grupo de archivos elegidos en Windows, tendrá acceso a todos ellos. Así que hice exactamente eso cuando cambié a macOS por primera vez: elegí varios archivos y hice clic en Obtener información. Lamentablemente, todo resultó ser una catástrofe.
Para aquellos que no lo saben, si usa Obtener información en varios archivos seleccionados, se abrirá una ventana Obtener información separada para cada archivo. Terminé con 40 ventanas separadas porque tenía casi 40 archivos seleccionados. Para cerrar todas las ventanas en tales circunstancias, solo necesita elegir una ventana Obtener información y presionar Comando+Opción+W. Esta guía le será útil si actualmente se encuentra en una posición similar.
En una Mac, ¿cómo se abre una sola ventana Obtener información para numerosos archivos seleccionados?
Hay tres métodos que puede utilizar para realizar esta tarea. Lea cada uno una vez y luego pruebe el que mejor se adapte a sus necesidades.
- Método abreviado de teclado: seleccione los archivos deseados > presione Comando + Opción + I.
- Método abreviado de teclado: seleccione los archivos deseados > presione Comando + Control + I.
- Ratón: seleccione los archivos deseados y haga clic con el botón derecho en cualquiera de ellos> luego presione y mantenga presionada la tecla Opción> la opción Obtener información se transformará en Mostrar Inspector > haga clic en ella.
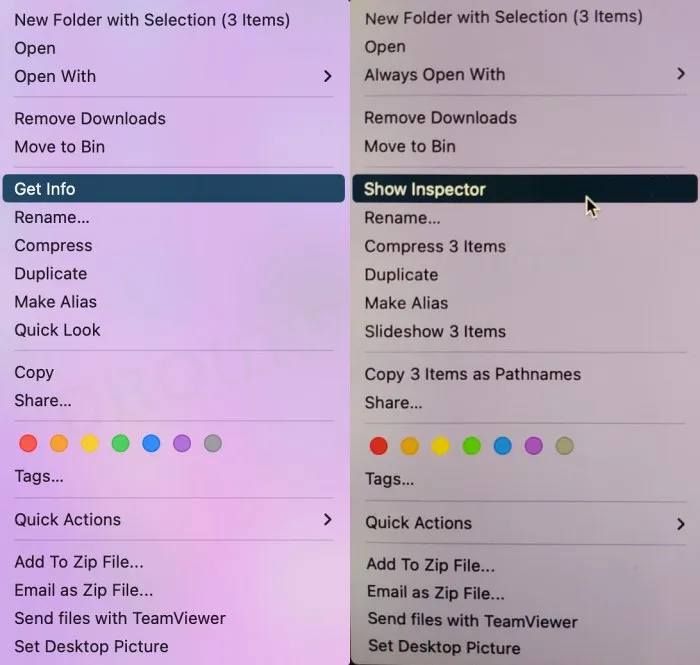
Ya terminé. Estas fueron las diferentes técnicas que deberían permitirle abrir una única ventana Obtener información en su Mac para varios archivos seleccionados. Publique sus preguntas en los comentarios si tiene alguna sobre los procedimientos antes mencionados. Tan pronto como sea posible, le responderemos con una solución.
- Cómo arreglar la transmisión a HomePod desde mi iPhone es visible en otro iPhone
- ¡El modo retrato en el iPhone 13 Pro toma demasiadas fotos!
- Cómo solucionar el problema donde iMessage en iOS 16 no puede descargar fotos o videos
- Con OpenCore Legacy Patcher instalado, ADB no puede establecer una conexión con Daemon.

![Shiloh, la hija de Angelina Jolie, cumple 18 años: “¿Debería ir a la universidad o convertirme en profesional?” [Edición en el extranjero]](https://cdn.rubensays.com/wp-content/uploads/2024/01/20240122140656473twpp-1-64x64.webp)

![‘Idol Pick’ Kang Daniel, el ídolo que luce bien con el color ‘Peach Fuzz’ de este año [DA:Chart]](https://cdn.rubensays.com/wp-content/uploads/2024/01/20240122140521443iwgv-1-64x64.webp)

![Jo Se-ho, sus pensamientos sobre su relación: “Encontré a alguien precioso y quiero estar con él por mucho tiempo”. [especialidad]](https://cdn.rubensays.com/wp-content/uploads/2024/01/20240122122249645unhk-1-64x64.webp)
![‘Touch Me’ Samantha Fox, borracha al más alto nivel de la historia… Retraso en el despegue del avión, causando daños a los pasajeros [Hollywood News]](https://cdn.rubensays.com/wp-content/uploads/2024/01/20240122122006709cknb-1-64x64.webp)
![‘Sin sangre ni lágrimas’ Lee So-yeon y Ha Yeon-joo, hermanas que se conocieron a través de su suegro… una narrativa sangrienta y cruel [Integral]](https://cdn.rubensays.com/wp-content/uploads/2024/01/20240122121517416hzaz-1-64x64.webp)
![Kim Kardashian y Kanye West se reúnen para tener hijos después del divorcio… Atmósfera impresionante [Hollywood News]](https://cdn.rubensays.com/wp-content/uploads/2024/01/20240122121434539eczd-1-64x64.webp)
![“Es diferente a los dramas cotidianos existentes”… Confianza de ‘Sin sangre ni lágrimas’ [Integral]](https://cdn.rubensays.com/wp-content/uploads/2024/01/20240122121413487wcqb-1-64x64.webp)
Deja una respuesta